
How To Identify a Compatible IP Address for TCP/IP Methods
Frustration sometimes associated with using an Ethernet connection can be avoided by taking a series of small steps that verify incremental progress towards identifying an IP address and an effective connection. These instructions pertain to connecting a PC to a controller over Ethernet but are also useful for other types of Ethernet connections such as connecting an HMI to a controller with Ethernet.
Identify your PC IP Address
Right click on the Windows Icon in the lower left, select "Run" and type in "CMD":

Selecting "OK" should produce a Command Window:
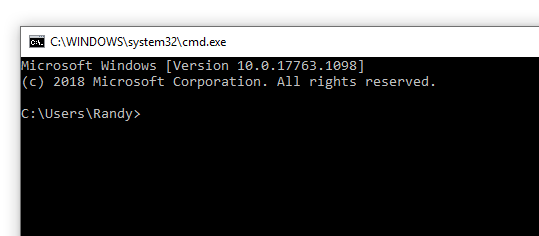
Connect the controller either directly to your PC or to a router on your network. We expect to see some LED activity if there is a cable attached.
Type the command "ipconfig /all" follow by enter:

There may be a number of Ethernet adapters listed. Look for one that is not disconnected showing an IPv4 Address (indicated above by the red rectangle).
Confirm a Candidate IP Address Has No Conflicts
The IP address that will be used in the controller will share the same three initial numbers as the PC but have a unique fourth number. Pick a fourth number that is different from the number shown (which belongs to the PC). Let's choose, in this example, "100" for the fourth number. Combined with the first three numbers seen in ipconfig the candidate IP address is "10.1.10.100". There's the chance that some other device on the network already has this address which would create a conflict. To insure this new number will not cause a conflict use the "ping" command and see if any other device responds:

In this case there are several different responses, none of them positive, including "Request timed out." and "Destination host unreachable.". The statistics indicate that 2 packets were received and that there was only 50% loss. However that really just means that the packets made some progress moving about the network. What was received was not from 10.1.10.100 but rather from the PC itself indicating no success. This type of response indicates there is no conflicting device using 10.1.10.100.
Assign the Candidate IP Address to the Controller and Run the Project
Now follow the instructions in chosen the Method Of Use project to set the IP address of the controller with Snap2Motion. For the Ascii Commands Method of Use the IP address is set in this Ascii Commands Autostart block"
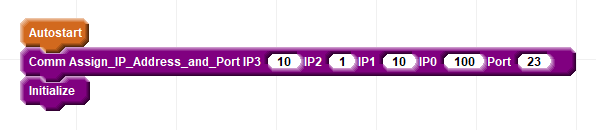
Now run the project by click the green "play" button and wait for the project to start. Return to the command window and use the ping command again (use the up-arrow to recall the last command issued).
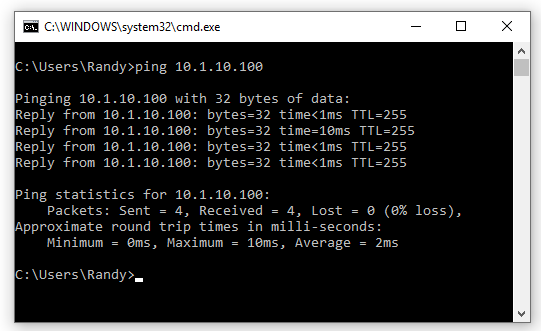
This is a different and much more favorable response indicating that there is indeed a device listening and responding (the controller) that received 4 packets and lost nothing. This indicates a successfully chosen IP address for the controller. The next step would be to continue with Method Of Use instructions relating to the use of the connection. In the case of Ascii Commands the next step is to start Telnet:

Telnet can then be used to send Ascii Commands:
